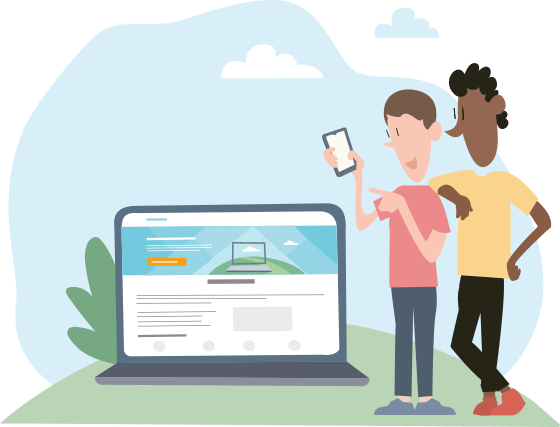Starten met de Pico Neo bril
Leuk dat je hebt gekozen voor het gebruik van de Pico Neo bril. Met deze bril geef jij je cliënten de optimale virtuele beleving.


Stap 1: Bril bekijken
Bekijk de bovenkant van de bril. Je ziet rechts bovenop een knop startknop zitten waarmee je de bril aan zet. Links onderop de bril vind je een knop die het volume regelt. Hiermee kun je tijdens de oefening het geluid naar jouw voorkeur zachter (-) of harder (+) zetten; dan weet je dat alvast.
Stap 2: Bril afstellen
Zet de bril op je hoofd en voel of deze comfortabel zit. Als je de bril wil verstellen, kun je de banden losser of strakker maken. Dit kun je doen door de band boven op je hoofd strakker af te stellen en/of aan de knop achter op de bril te draaien.

Stap 3: Gebruik van de controllers
Wanneer je de controller vast hebt dan zit er onder je wijsvinger een knop. Deze knop noemen we de trekker. Als je iets wilt selecteren druk je deze knop in. Op de controller zit ook een terug-knop. Door deze knop in te drukken ga je terug naar het vorige scherm of menu.
De Pico-knop kun je vinden onder de terugknop. Als je deze knop indrukt ga je terug naar het hoofdmenu van Pico Neo. Als de Pico Neo in de slaapstand is gekomen kun je door op een willekeurige knop te drukken weer verder gaan.

Stap 4: Opstarten van de bril
Zet de bril aan zoals beschreven in stap 1. Zet de controllers aan door op de knop met het Pico-logo te drukken . Je kunt er ook voor kiezen de controllers niet te gebruiken (dit raden wij niet aan); dan kun je met ogen het puntje bewegen dat je in het beeld ziet en met knoppen aan de rechterkant van de bril keuzes maken (zie afbeelding).
Bij het opstarten zul je het teken van de Pico Neo in beeld zien. Vervolgens zal je gevraagd worden om je speelveld af te bakenen (‘Choose Play Boundary Mode’); dus waar kun jij allemaal rondlopen in de ruimte tijdens de VR-ervaring? Je hebt de keuze uit Quick Setup en Custom, waarbij Quick Setup een door Pico ingestelde afmeting is en bij Custom je zelf aangeeft wat de grenzen van jouw speelveld zijn. Vervolgens wordt je gevraagd of je zit (‘sitting’) of staat (‘standing’). Wanneer je voor Custom hebt gekozen, laten de plaatjes je precies zien wat je moet doen; eerst naar de grond kijken en vervolgens met je controller een lijn rondom je trekken ter afbakening van je speelveld.
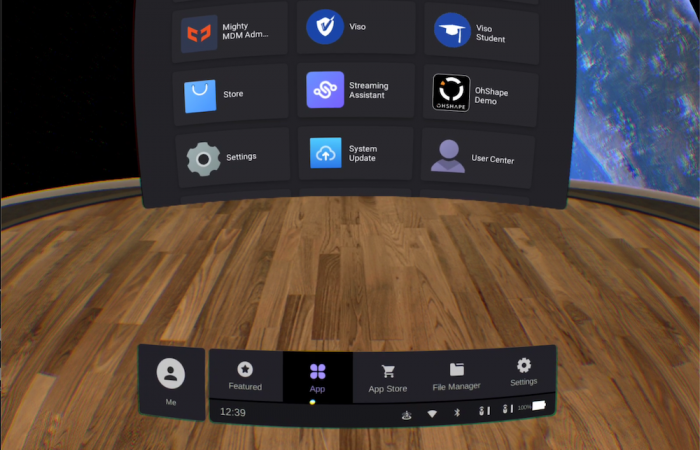
Stap 5: Het hoofdmenu
Daarna kom je in het hoofdmenu. Onderin zie je een menubalk waar we in de volgende stappen gebruik van zullen maken. Onderin deze balk zie je aan de rechterkant ook hoe vol de batterij van jouw bril en controllers nog is.

Stap 6: Verbinden met wifi
In de menubalk zie je onderin een wifi logo. Klik op dit logo. Je komt nu op een scherm waar je je wifi aan kunt zetten door het schuifje naar rechts te schuiven. Je ziet daaronder een lijst met alle internetverbindingen die de Pico Neo kan vinden. Selecteer jouw internetverbinding, voer het wachtwoord in en connect.

Stap 7: Blikopener starten
Kies in de menubalk voor App. Je komt nu in het scherm waar je alle apps vindt. Hier zul je ook de Blikopener-app zien staan. Wanneer je op de Blikopener-app klikt, opent de Blikopener-app. Er wordt gevraagd in te loggen; dit doe je met je Therapieland inloggegevens. De programma’s waarvoor jij uitgenodigd bent, staat automatisch in de Blikopener-app. Je kunt het programma dat je wilt starten aanklikken.
Vervolgens kun je kiezen hoe jij wil navigeren in het programma; met je controller of door ergens twee seconde naar te kijken. Maak je keuze en start het programma. In het programma krijg je als eerste instructies te zien. Wij raden je ten zeerste aan deze niet over te slaan. De instructies laten je zien hoe alles werkt.