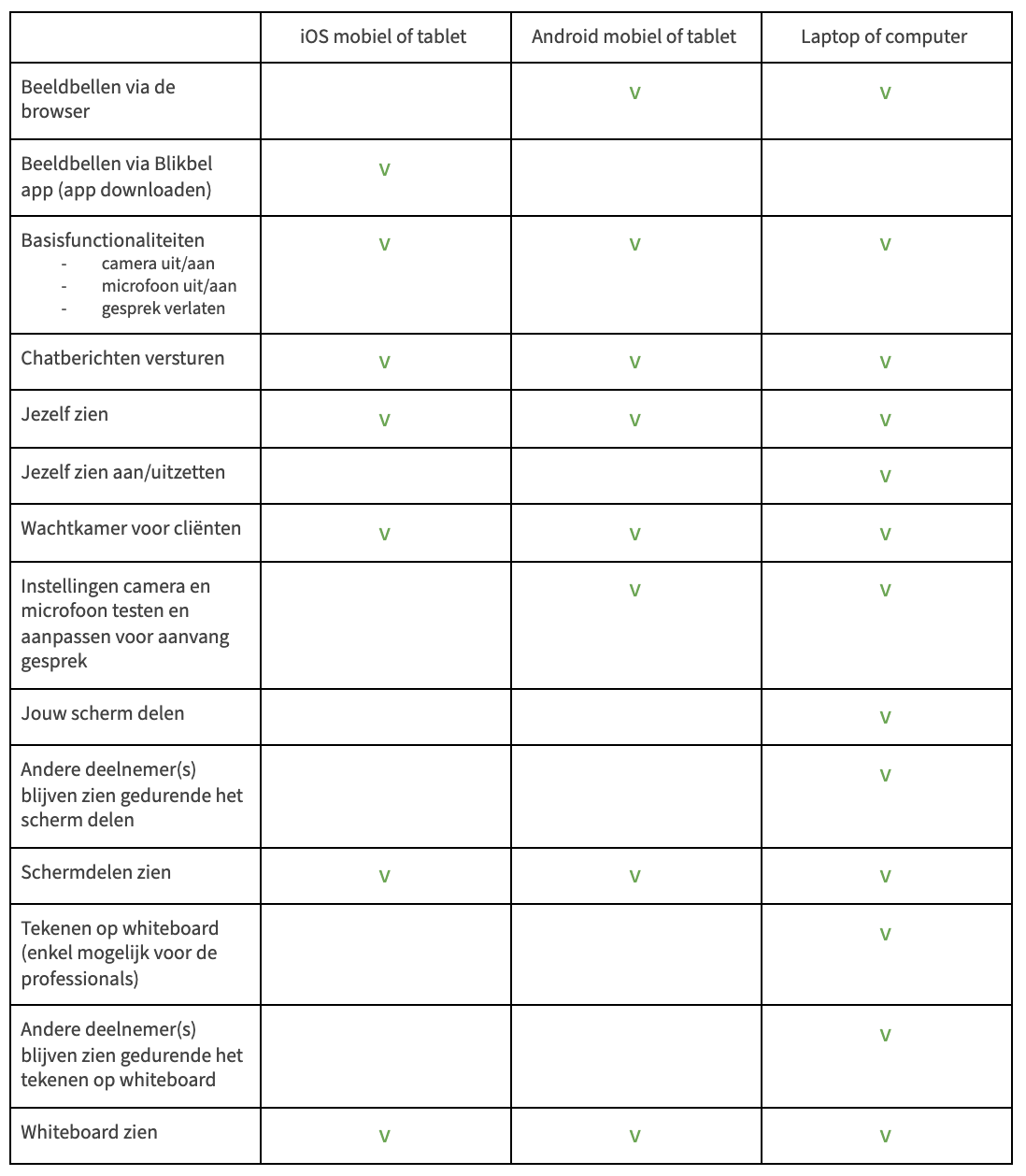Start beeldbelgesprek
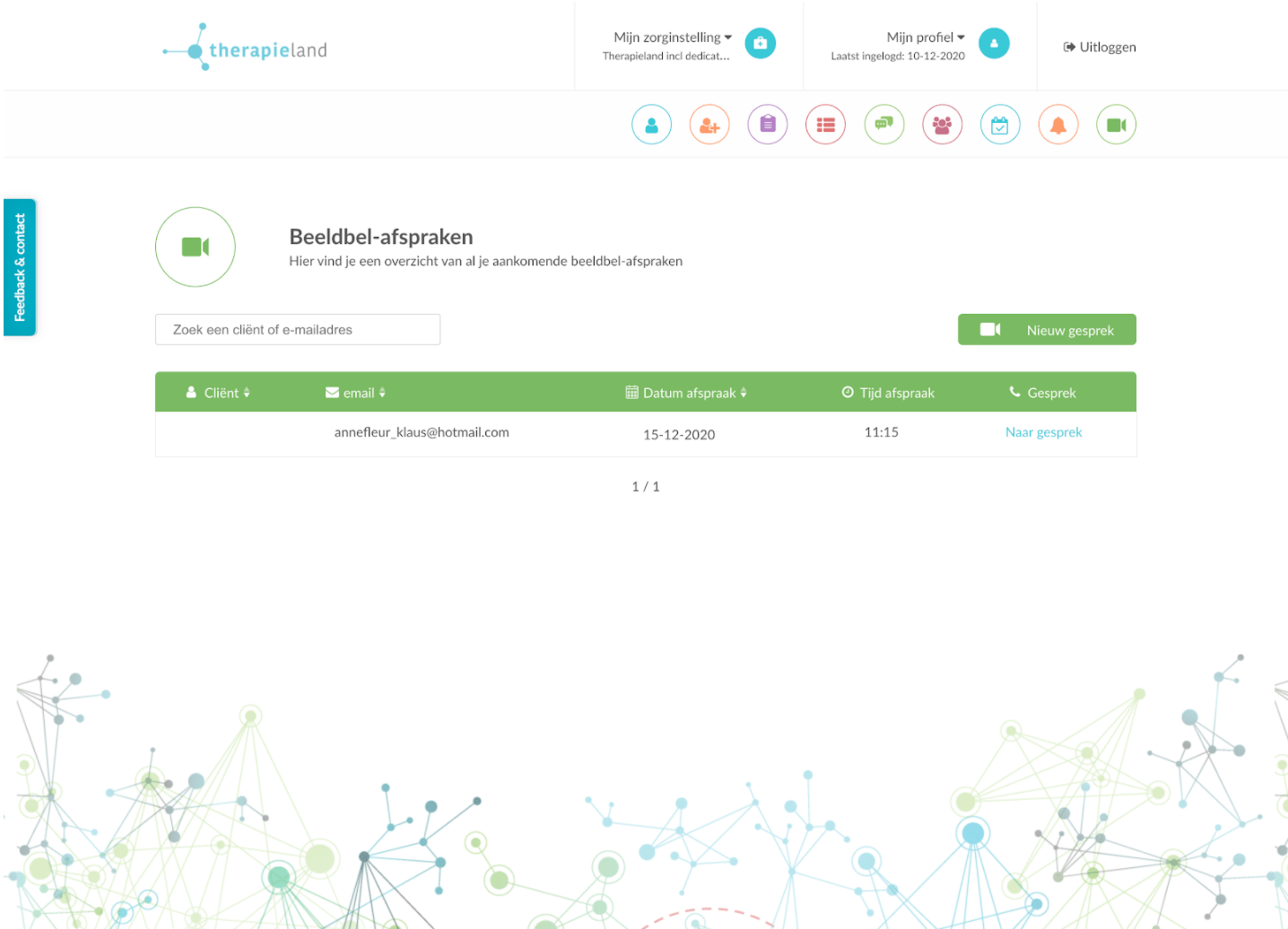
Als professional log je in op Therapieland. Via de groene tegel ‘Communicatie’, kun je klikken op ‘Start beeldbelgesprek’ om een beeldbelgesprek te starten of in te plannen. Als je naar het overzicht van jouw geplande beeldbelafspraken wilt gaan, klik dan op ‘Beeldbel-agenda’.
Je kunt ook op het beeldbel-icoon rechtsboven in het scherm klikken, dan kom je direct in het overzicht van je geplande beeldbel-afspraken, waar je tevens ook een nieuw gesprek kunt aanmaken via de knop ‘Nieuw gesprek’.
Als je ‘Nieuw gesprek’ hebt aangeklikt, kom je op de onderstaande pagina.
Uitnodigen
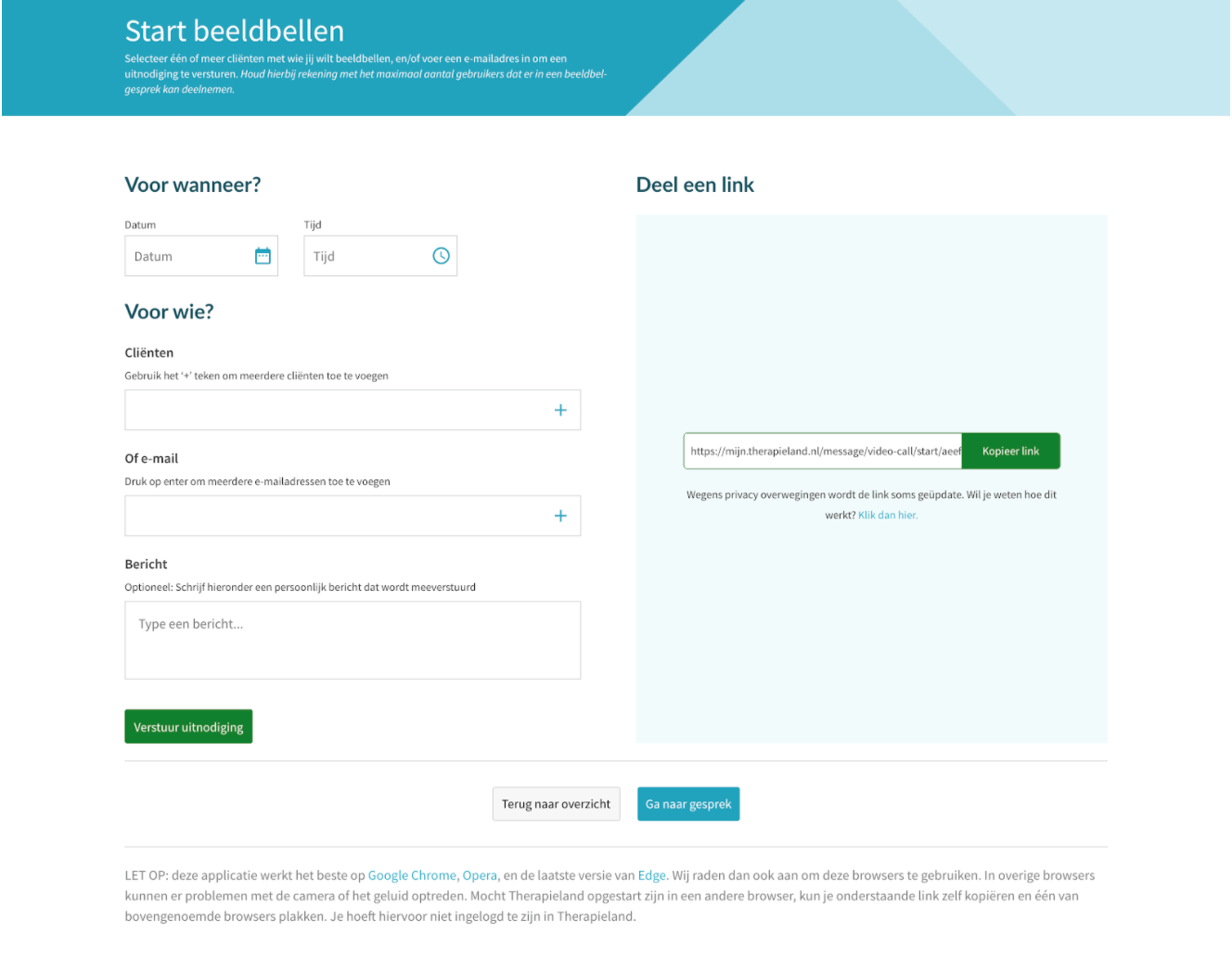
Je kunt een beeldbelgesprek inplannen door de datum en het tijdstip in te vullen waarop het gesprek plaatsvindt. Selecteer daarna je cliënt of vul het mailadres van de cliënt in.
Je kunt meerdere cliënten tegelijk uitnodigen voor het beeldbelgesprek door op het plusteken te klikken. Houd hierbij rekening met het maximaal aantal gebruikers van vijf personen dat aan een beeldbelgesprek kan deelnemen.
Het is ook mogelijk om een persoonlijk bericht aan de uitnodiging toe te voegen. Jouw persoonlijke bericht verschijnt in de eerste alinea in de uitnodigingsmail. Als je geen persoonlijk bericht toevoegt, verschijnt er een standaardtekst.
Na het invullen van bovenstaande gegevens, klik je op ‘Verstuur uitnodiging’ om de uitnodiging naar jouw cliënt te versturen. De uitnodiging wordt direct verzonden, ook als je het gesprek voor een datum en tijd op een later moment hebt gepland.
Uitnodiging
Jouw cliënt ontvangt een uitnodiging via e-mail om deel te nemen aan het beeldbelgesprek.
De datum en het tijdstip van de geplande sessie staan in de uitnodiging vermeld, waardoor de cliënt weet wanneer het beeldbelgesprek zal plaatsvinden.
Via de oranje knop ‘Ga naar gesprek’ kan het beeldbelgesprek direct geopend worden; jouw cliënt hoeft zich niet te registreren. Het beeldbelgesprek wordt direct geopend in de internetbrowser of als ze gebruik maken van een iOS telefoon of tablet worden ze via een ‘pop-up’ bericht naar de vernieuwde Blikbel App geleid.
Let op: Let op: Het beeldbellen werkt het beste in de laatste twee versies van internetbrowsers Google Chrome (v88, v89), Safari (v13, v14), Firefox (v85, v86), Edge (v86, v87) en Opera (v74). Het is verstandig om regelmatig je browser te updaten. Bij elke update zijn er namelijk verbeteringen van zowel de beveiliging als de functionaliteit.
Wachtkamer
Nadat je de cliënt hebt uitgenodigd, klik je op ‘Ga naar gesprek’ om naar de wachtkamer te gaan.
Als je de beeldbel-afspraak voor een later moment hebt ingepland, zie je deze terug in je beeldbel-afsprakenoverzicht. Klik hier op ‘Naar gesprek’ om het beeldbelgesprek te starten op de geplande datum en tijd.
Let op: Het beeldbellen werkt het beste in de laatste twee versies van internetbrowsers Google Chrome (v86, v87), Safari (v13, v14), Firefox (v82, v83), Edge (v86, v87) en Opera. Het is bovendien verstandig om regelmatig je browser te updaten. Bij elke update zijn er namelijk verbeteringen van zowel de beveiliging als de functionaliteit.
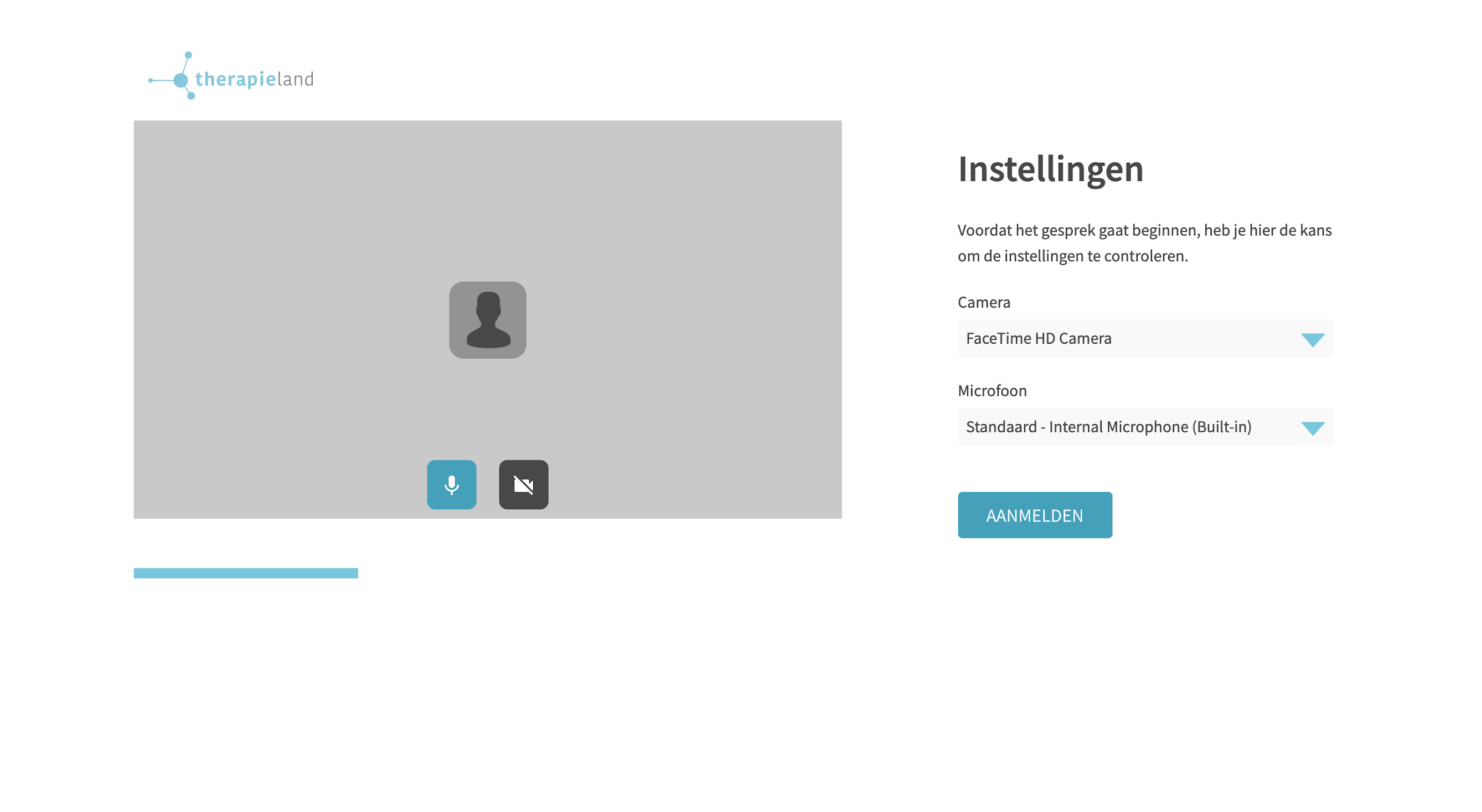
Het beeldbelgesprek opent in een pop-upscherm. Het is noodzakelijk dat je toestemming geeft om je camera en microfoon te gebruiken ten behoeve van het beeldbellen.
Je komt eerst in jouw eigen wachtkamer terecht. Hier kun je de instellingen van je camera en microfoon instellen en testen. Als je jezelf in het scherm ziet, dan werkt je camera goed. Als je een lichtblauwe balk onder in het scherm ziet bewegen wanneer je praat, betekent dit dat de microfoon goed werkt. Zodra je klaar bent om naar het gesprek te gaan, klik je op ‘Aanmelden’.
In het beeldbelgesprek
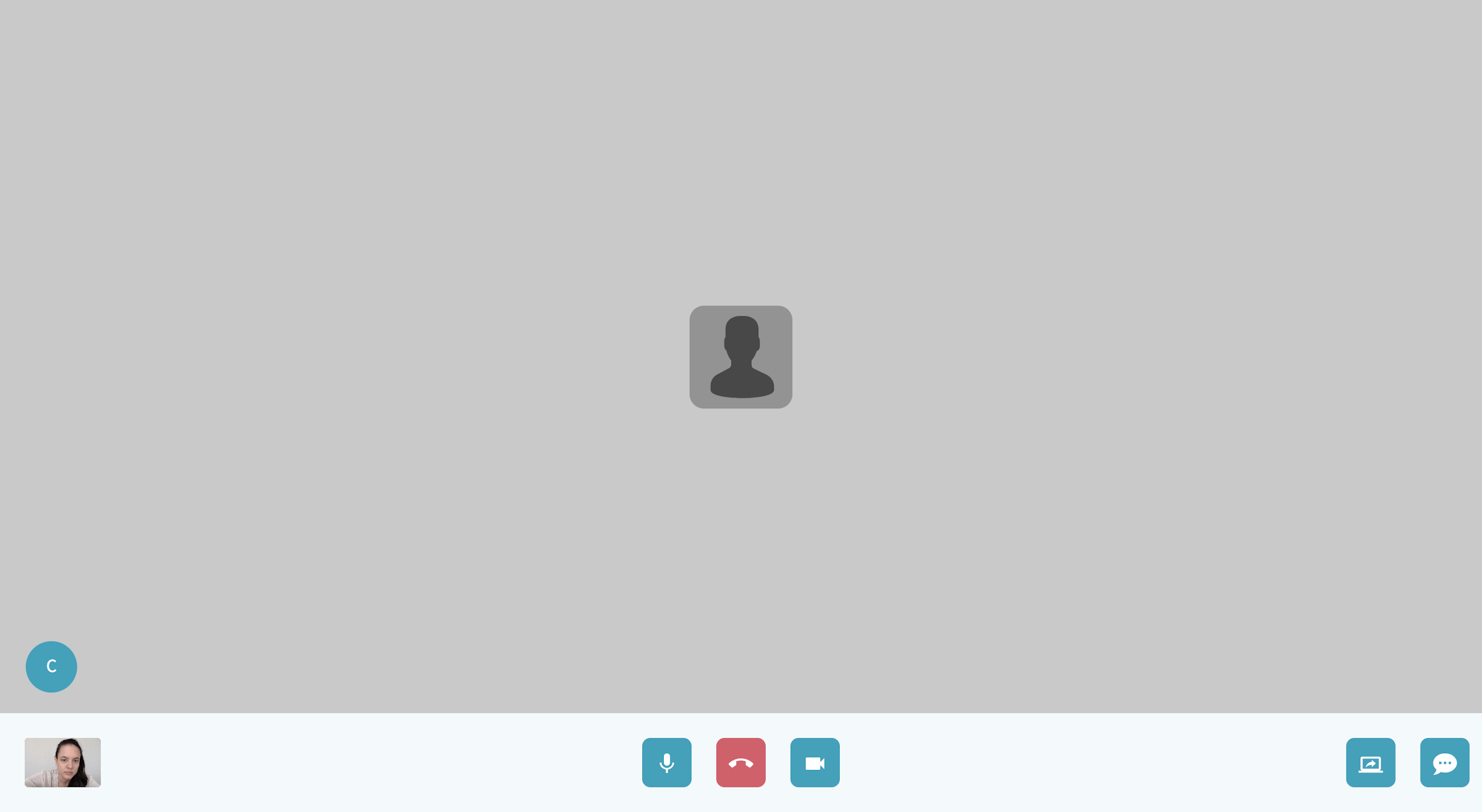
Als professional ben je altijd de eerste in het gesprek. Als er een cliënt in de wachtkamer zit, krijg jij een aanvraag om deze te accepteren. Zodra jij er klaar voor bent, laat je de cliënt toe in het gesprek door op ‘Accepteren’ te klikken.
Onderaan in het midden zie je de basis-iconen van het beeldbelgesprek:
- Microfoon: uit- of inschakelen;
- Hoorn: het beeldbelgesprek beëindigen;
- Camera: uit- of inschakelen.
Links onder in het scherm zie je jouw initialen in een blauwe cirkel; als je aan het praten bent, wordt deze groter. Zo kun je zien of de deelnemers in het gesprek jou goed horen. Als de andere deelnemer(s) praten, zie je ook hun cirkel groter worden.
In de balk onder in het scherm zie je verschillende iconen. Als je met je muis over de iconen gaat, dan zie je een beschrijving verschijnen met meer informatie over het icoon.
Dit zijn de functionaliteiten die je tijdens het beeldbellen kunt gebruiken:
- Scherm delen: de deelnemers van het beeldbelgesprek kunnen meekijken op jouw computerscherm, bijvoorbeeld in een programma. Je kunt kiezen om je hele beeldscherm te delen, alleen een venster of een tabblad van je internetbrowser. Let op: als je een video afspeelt terwijl jij je scherm deelt, wordt er geen geluid afgespeeld.
- Chatten: je kunt een chat starten in het beeldbelgesprek. De berichten zijn zichtbaar voor iedereen in het gesprek en worden automatisch verwijderd als iedereen het gesprek heeft verlaten. Als een deelnemer een bericht heeft gestuurd in de chat, is er een rood bolletje zichtbaar op het chat-icoon.
- Jezelf zien: links onderin het scherm kun je jezelf zien. Indien je het afleidend vindt om jezelf te zien in het gesprek, dan heb je de mogelijkheid om het beeld van jezelf te verbergen door erop te klikken. Ook cliënten hebben deze optie.
- Whiteboard: je kunt in het beeldbelgesprek tekeningen maken op het whiteboard. Aan de linkerkant zie je de tools waarmee je kunt tekenen. Klik op het potlood, selecteer een kleur en dikte om aan de slag te gaan. Als je een tekening wilt uitwissen kun je de gum gebruiken. Je kunt ook op het pijltje naar links (ongedaan maken) klikken, dan wordt de laatste handeling ongedaan gemaakt. Als je wilt dat de handeling die je gewist hebt weer tevoorschijn komt, klik dan op het pijltje naar rechts (overdoen). Als je op het kruisje onderaan klikt, dan wis je de inhoud van het hele whiteboard. Voordat het whiteboard volledig gewist wordt, krijg je eerst nog een waarschuwing te zien.
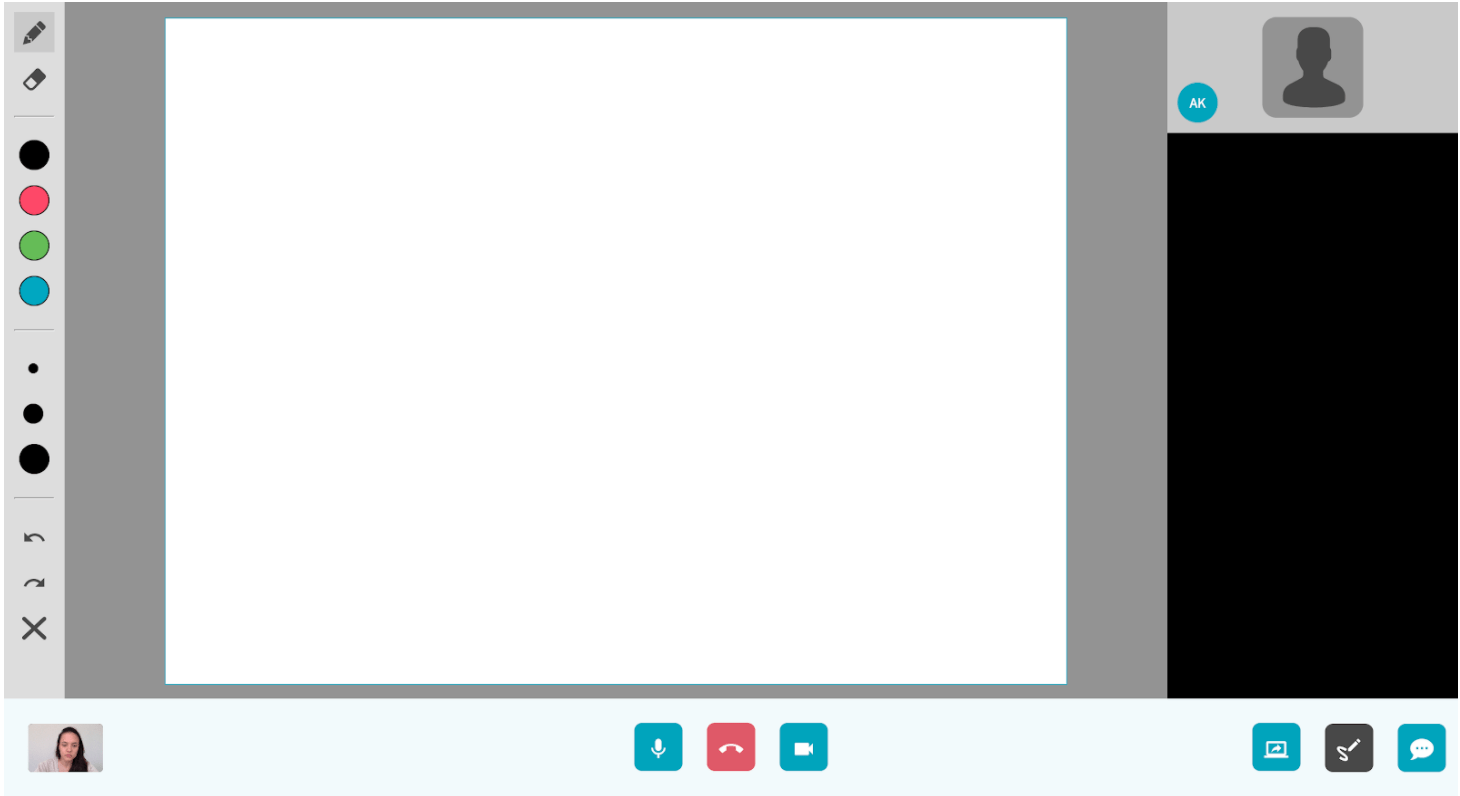
Een beeldbelgesprek voeren via Android telefoon of tablet
Het is niet meer nodig om Blikbel App te downloaden om een beeldbelgesprek via telefoon of tablet te voeren als je gebruik maakt van een Android mobiel of tablet. Jij en jouw cliënt kunnen het beeldbelgesprek voortaan direct in een internetbrowser op de telefoon of tablet openen. Blikbel App zal daarom worden verwijderd uit de Google App Store. We zullen uiteraard ook de cliënten hiervan op de hoogte stellen.
Let op: we ondersteunen Android versie 8 tot en met de meest recente versie 11. Android versie 7 en ouder worden niet meer onderhouden door Android, wat betekent dat er ook geen beveiligingsupdates meer worden gedaan. Het is verstandig om jouw Android versie te updaten als er een nieuwe versie is. Bij elke update zijn er namelijk verbeteringen van zowel de beveiliging als de functionaliteit.
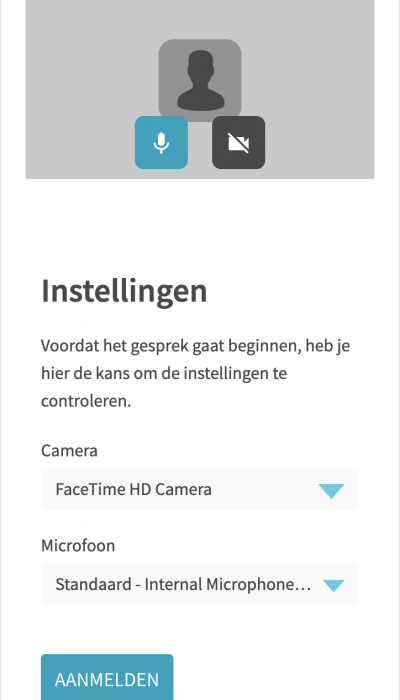
Wachtkamer
Nadat je de cliënt hebt uitgenodigd, klik je op ‘Ga naar gesprek’ om naar de wachtkamer te gaan.
Als je de beeldbel-afspraak voor een later moment hebt ingepland, zie je deze terug in je beeldbel-afsprakenoverzicht. Klik hier op ‘Naar gesprek’ om het beeldbelgesprek te starten op de geplande datum en tijd.
Let op: Het beeldbellen werkt het beste in de laatste twee versies van internetbrowsers Google Chrome (v88, v89), Firefox (v85, v86), Edge (v86, v87) en Opera (v74). Het is verstandig om regelmatig je browser te updaten. Bij elke update zijn er namelijk verbeteringen van zowel de beveiliging als de functionaliteit.
Het beeldbelgesprek opent in een pop-upscherm. Het is noodzakelijk dat je toestemming geeft om je camera en microfoon te gebruiken ten behoeve van het beeldbellen.
Je komt eerst in jouw eigen wachtkamer terecht. Hier kun je de instellingen van je camera en microfoon instellen en testen. Als je jezelf in het scherm ziet, dan werkt je camera goed. Als je een lichtblauwe balk onder in het scherm ziet bewegen wanneer je praat, betekent dit dat de microfoon goed werkt. Zodra je klaar bent om naar het gesprek te gaan, klik je op ‘Aanmelden’.
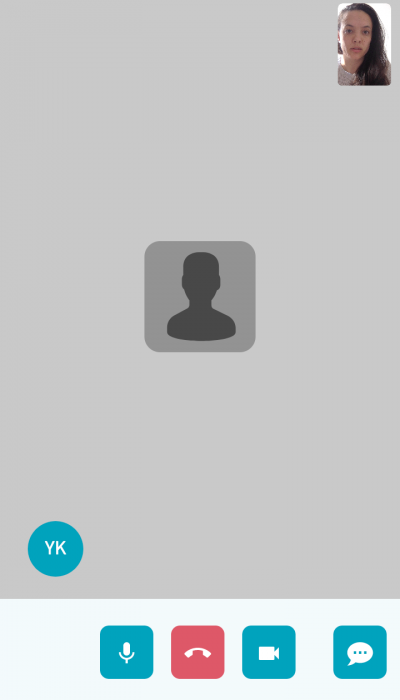
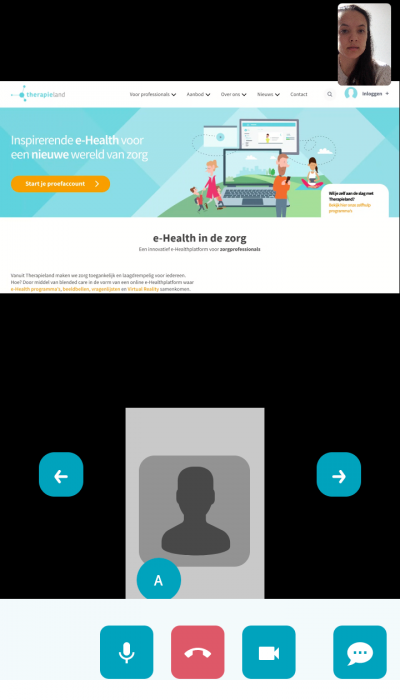
In het beeldbelgesprek
Als professional ben je altijd de eerste in het gesprek. Als er een cliënt in de wachtkamer zit, krijg jij een aanvraag om deze te accepteren. Zodra jij er klaar voor bent, laat je de cliënt toe in het gesprek door op ‘Accepteren’ te klikken.
Onderaan in het midden van de balk zie je de basis-iconen van het beeldbelgesprek:
- Microfoon: uit- of inschakelen;
- Rode hoorn: het beeldbelgesprek beëindigen;
- Camera: uit- of inschakelen.
Links onder in het scherm zie je jouw initialen in een blauwe cirkel; als je aan het praten bent, wordt deze groter. Zo kun je zien of de deelnemers in het gesprek jou goed horen. Als de andere deelnemer(s) praten, zie je ook hun cirkel groter worden.
Dit zijn de functionaliteiten die je tijdens het beeldbellen kunt gebruiken:
- Chatten: je kunt een chat starten in het beeldbelgesprek. De berichten zijn zichtbaar voor iedereen in het gesprek en worden automatisch verwijderd als iedereen het gesprek heeft verlaten. Als een deelnemer een bericht heeft gestuurd in de chat, is er een rood bolletje zichtbaar op het chat-icoon.
- Scherm delen zien: je kunt niet zelf je scherm delen vanaf een mobiel of tablet. Wel kan je het scherm zien als de andere deelnemers in het gesprek hun scherm delen vanaf een laptop of computer.
- Whiteboard tekening zien: je kunt in het beeldbelgesprek geen tekeningen maken op het whiteboard via een mobiel of tablet. Bovendien is de whiteboard functionaliteit alleen beschikbaar als je een professional bent. Als er een andere professional in het beeldbelgesprek zit en via een laptop of computer deelneemt aan het gesprek, kan hij of zij wel tekeningen maken op het whiteboard. Deze tekening verschijnt dan ook meteen op jouw scherm.
Beeldbellen via iOS telefoon of tablet
Als je gebruik maakt van een iOS device is het noodzakelijk om Blikbel App te downloaden, deze is te vinden in de App Store. Als je Blikbel App al hebt gedownload en hebt ingesteld dat apps automatisch worden geüpdatet, dan zal Blikbel App automatisch worden bijgewerkt tot de nieuwste versie. Als je geen toestemming hebt gegeven voor automatische updates, moet je Blikbel App handmatig upgraden naar de nieuwste versie via de App Store.
Let op: we ondersteunen iOS versie 12 tot en met de meest recente versie 14. iOS versie 11 en ouder worden niet meer onderhouden door Apple, wat betekent dat er ook geen beveiligingsupdates meer worden gedaan. Het is verstandig om jouw iOS versie te updaten als er een nieuwe versie is. Bij elke update zijn er namelijk verbeteringen van zowel de beveiliging als de functionaliteit.
Ga naar het gesprek
Nadat je de cliënt hebt uitgenodigd, klik je op ‘Ga naar gesprek’ om naar het beeldbelgesprek te gaan.
Als je de beeldbel-afspraak voor een later moment hebt ingepland, zie je deze terug in je beeldbel-afsprakenoverzicht. Klik hier op ‘Naar gesprek’ om het beeldbelgesprek te starten op de geplande datum en tijd.
Er verschijnt een pop-up scherm, die je leidt naar Blikbel App om het beeldbelgesprek te kunnen voeren. Klik op ‘open’ om het beeldbelgesprek te openen in Blikbel App, als je Blikbel App reeds hebt gedownload. Als je Blikbel App nog niet hebt gedownload, kun je de app gratis downloaden door te klikken op ‘Download in the App Store’.
Het is noodzakelijk dat je toestemming geeft om je camera en microfoon te gebruiken ten behoeve van het beeldbellen. Vul je naam in voordat je het gesprek in gaat en klik op ‘Aanmelden’.
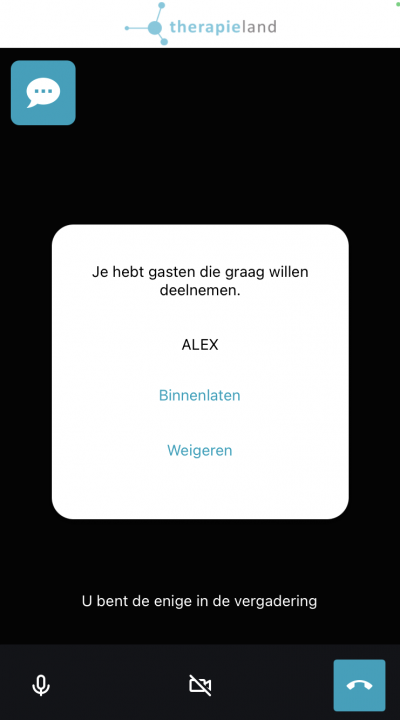
In het beeldbelgesprek
Als professional ben je altijd de eerste in het gesprek. Als een cliënt zijn of haar naam invult en vraagt om deel te nemen aan het gesprek, krijg je een aanvraag om deze te accepteren of te weigeren. Zodra jij er klaar voor bent, laat je de cliënt toe in het gesprek door op ‘Binnenlaten’ te klikken.
Onderaan in het midden van de balk zie je de basis-iconen van het beeldbelgesprek:
- Microfoon: uit- of inschakelen;
- Rode hoorn: het beeldbelgesprek beëindigen;
- Camera: uit- of inschakelen.
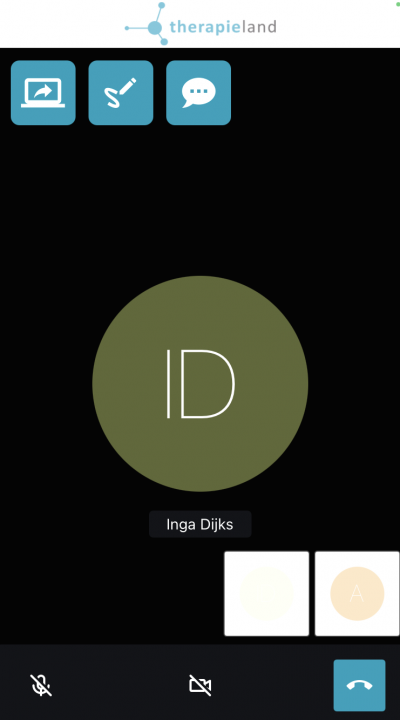
Dit zijn de functionaliteiten die je tijdens het beeldbellen kunt gebruiken:
-
- Chatten: je kunt een chat starten in het beeldbelgesprek. De berichten zijn zichtbaar voor iedereen in het gesprek en worden automatisch verwijderd als iedereen het gesprek heeft verlaten. Als een deelnemer een bericht heeft gestuurd in de chat, is er een rood bolletje zichtbaar op het chat-icoon.
- Scherm delen zien: je kunt niet zelf je scherm delen vanaf een mobiel of tablet. Wel kan je het scherm zien als de andere deelnemers in het gesprek hun scherm delen vanaf een laptop of computer. Als je op ‘terug’ klikt, verschijnen de deelnemers weer op je scherm, als je vervolgens op het schermdelen icoon klikt, kom je weer terug naar het scherm dat op dat moment wordt gedeeld. Als er geen scherm wordt gedeeld, is het schermdelen icoon niet zichtbaar.
- Whiteboard tekening zien: je kunt in het beeldbelgesprek geen tekeningen maken op het whiteboard via een mobiel of tablet. Bovendien is de whiteboard functionaliteit alleen beschikbaar als je een professional bent. Als er een andere professional in het beeldbelgesprek zit en via een laptop of computer deelneemt aan het gesprek, kan hij of zij wel tekeningen maken op het whiteboard. Deze tekening verschijnt dan ook meteen op jouw scherm. Als je op ‘terug’ klikt, verschijnen de deelnemers weer op je scherm, als je vervolgens op het whiteboard icoon klikt, kom je weer terug bij het whiteboard. Het whiteboard icoon blijft gedurende het gesprek zichtbaar en als je op het icoon klikt zie je de meest recente tekening.
Functionaliteiten per type apparaat
Let op: als je een beeldbelgesprek voert via telefoon of tablet heb je beschikking over minder functionaliteiten dan in vergelijking met een laptop of computer. In onderstaand schema staan de functionaliteiten per type apparaat aangegeven.