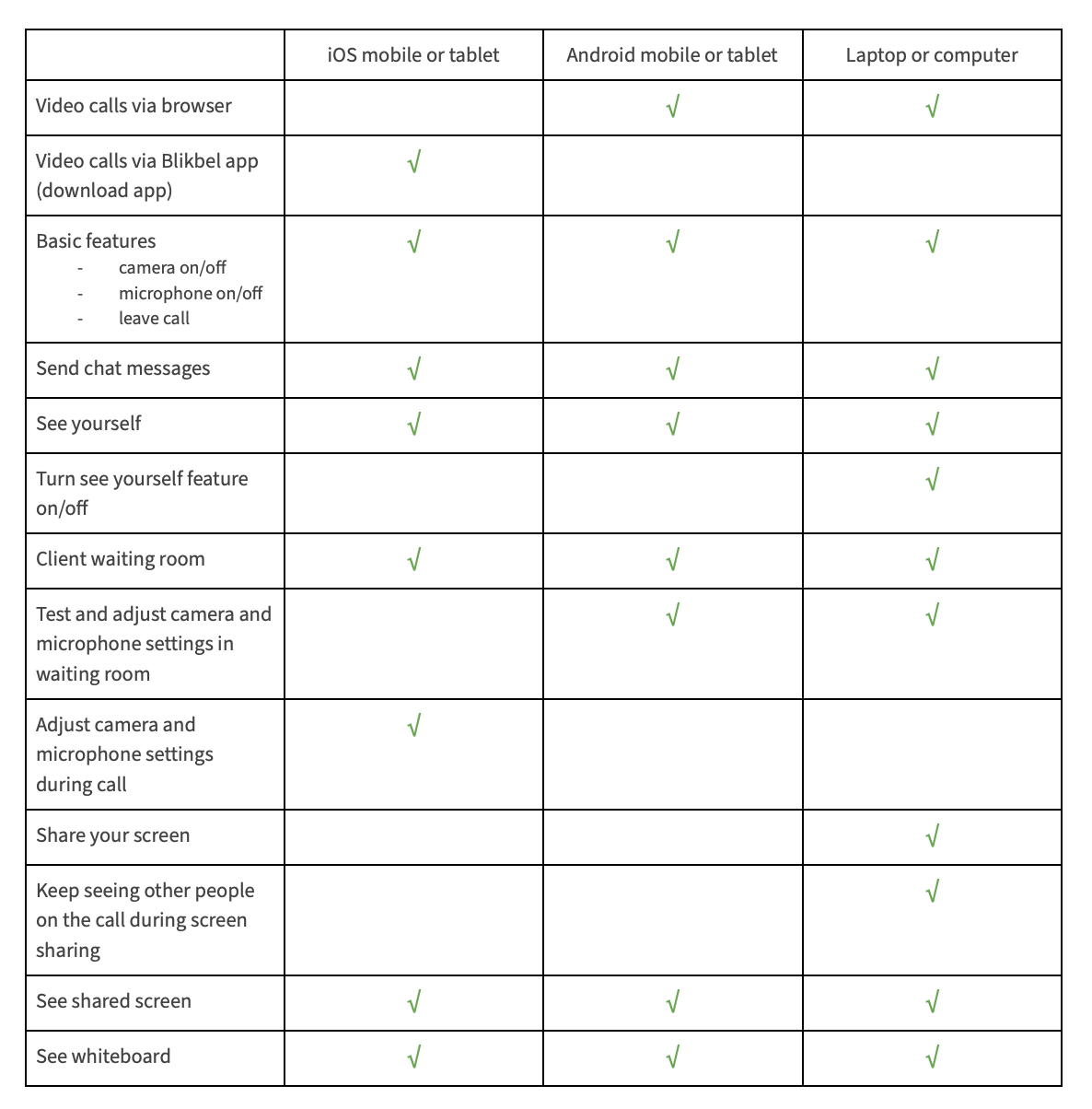Invitation
Your treatment professional will send you an invitation for a video call. You’ll receive this
invitation by email. The invitation tells you the date and time of the video call. So you
know exactly when your call will take place.
When you click on the orange ‘Go to call’ button you’ll be taken straight to the video call. You don’t need to register. The video call will open in your internet browser or, if you’re using an iOS telephone or tablet, a pop-up will direct you to the latest version of the Blikbel video calling app.
We advise you to enter the video call slightly earlier than the scheduled time. You can
report to the online waiting room and the professional will let you into the call when he or she is ready.
Tip: keep this email carefully so that you can find the link to the call easily when you need
it, or put the link directly into your own online diary.
Waiting Room
When you click on the orange ‘Go to call’ button, the video call will open in a new screen
of your internet browser.
Please note: Video calling works best in the two most recent versions of the internet browsers
Google Chrome (v88, v89), Safari (v13, v14), Firefox (v85, v86), Edge (v86, v87) and Opera
(v74). It’s a good idea to update your browser regularly. Each update includes improvements
to both security and features.
The video call opens in a pop-up screen. You are required to give permission for your
camera and microphone to be used for the video call.
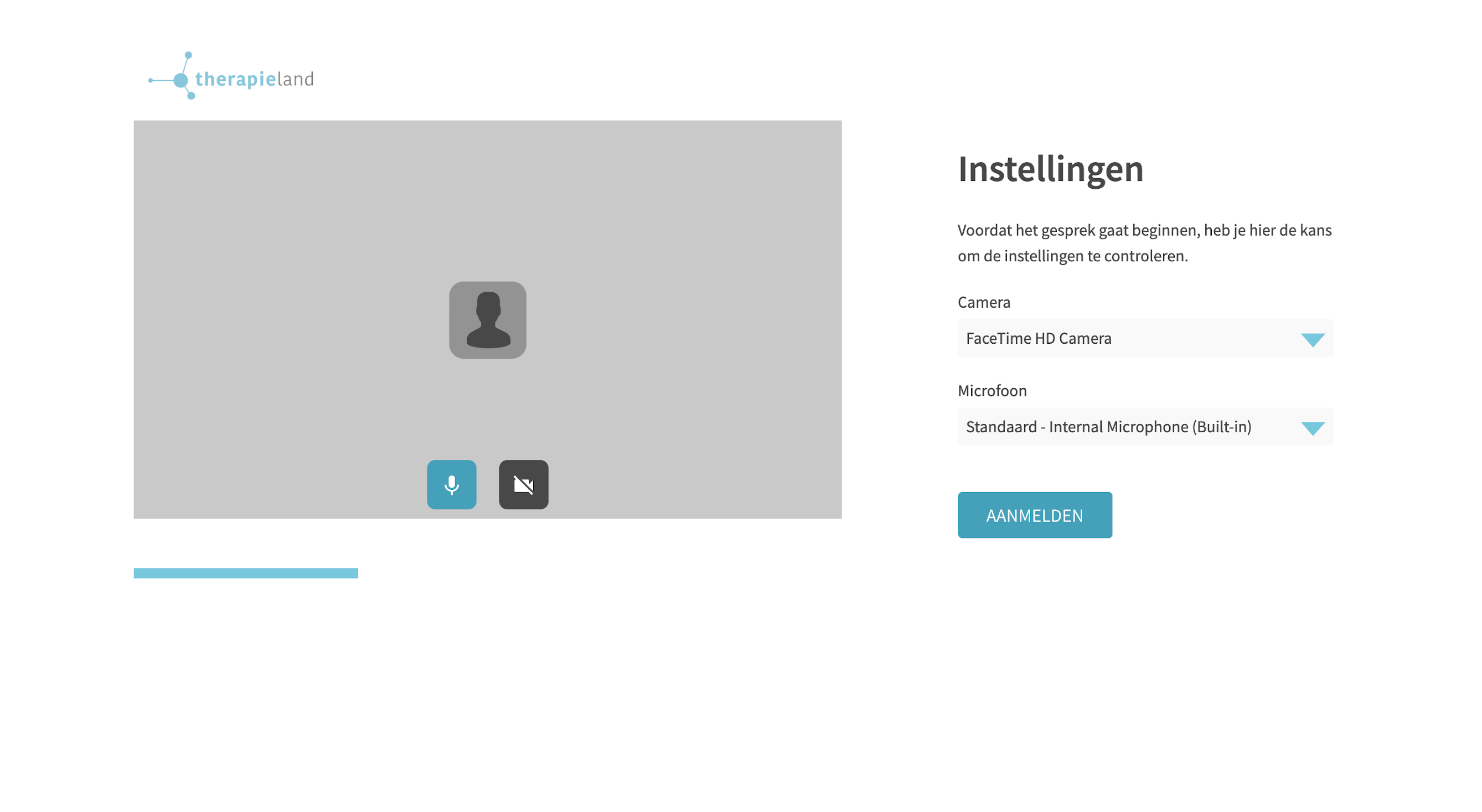
Before you’re let into the call with your treatment professional, you’ll go into the online
waiting room. When you get there, you can test and adjust the settings for your camera
and microphone. If you can see yourself on the screen, then your camera is working
properly. If you can see a light blue bar at the bottom of the screen moving when you
speak, then your microphone is working properly. Once you’ve finished checking the
settings, click on ‘Ready’.
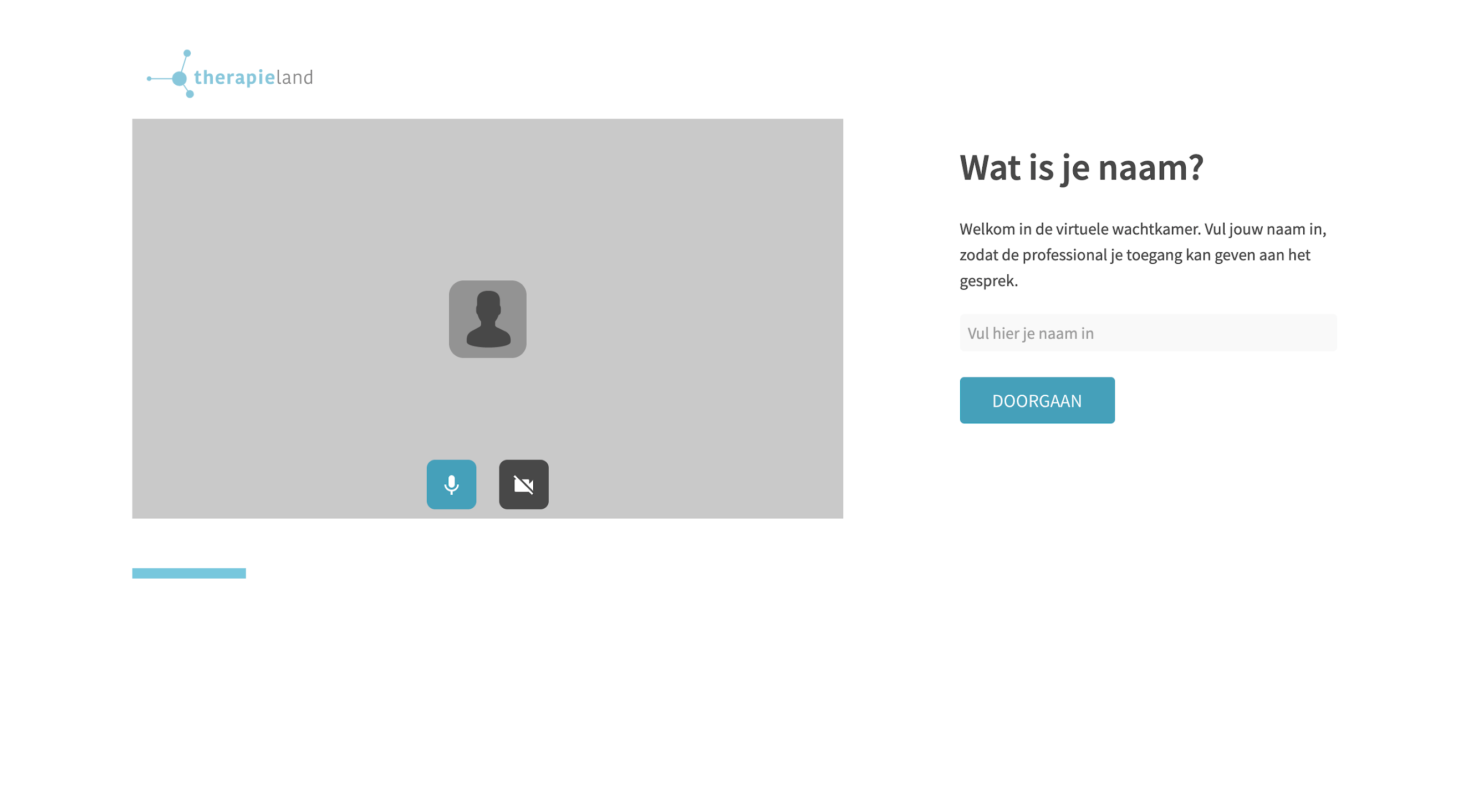
You then need to fill in your name, so that the treatment professional knows who’s in the waiting room. When you’re ready to start the call, click on ‘Proceed’.
Your treatment professional will receive a message that you want to start the call. When they are ready, they can let you into the call. You will then go straight into the call with your treatment professional.
During the video call
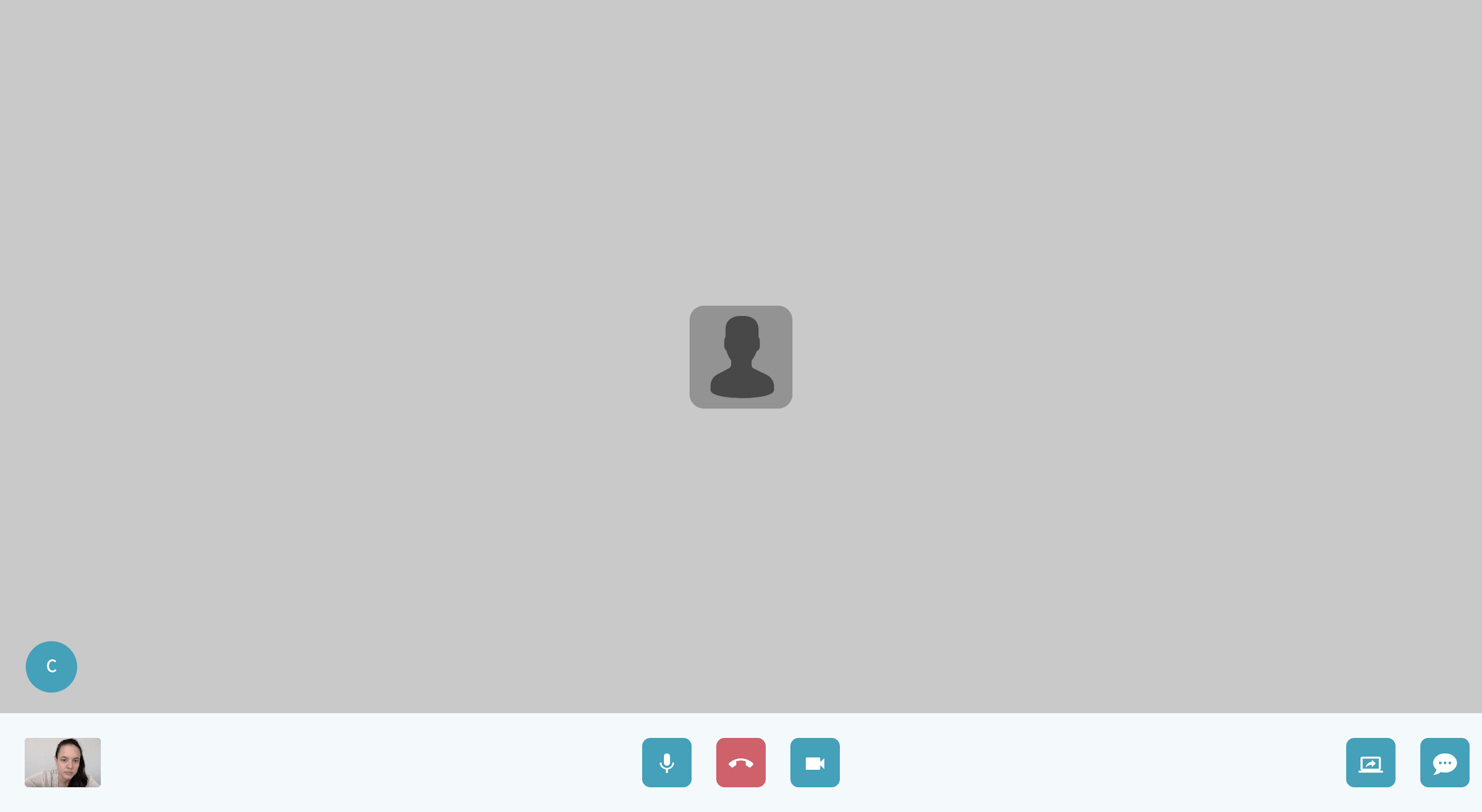
In the middle of the bar at the bottom of the screen, you see the basic icons for the video call:1.
- Microphone: turn on or off;
- Red phone: end the video call;
- Camera: turn on or off.
On the left at the bottom of the screen you see your initials in a blue circle. When you’re speaking, the circle gets bigger. This helps you to see whether the treatment professional can hear you properly. When the treatment professional speaks, then you see their circle getting bigger too.
The features you can use during the video call are:
- Share screen: if your treatment professional shares their screen then you can see what they see on the screen, for example a programme they are using. You can choose whether you share your entire screen, a single window or one tab in your internet browser. Note: if you play a video while sharing your screen, the sound will not be played.
- Chat: you can start a chat in the video call. The messages are visible to everyone on the call. When everyone has left the call then these messages will automatically be deleted. A red dot appears beside the chat icon when someone has sent a message in the chat.
- See yourself: at the bottom left of the screen, you can see yourself. Seeing yourself during the video call may be distracting or upsetting, so you can hide the video of yourself by clicking on it. Your treatment professional will still be able to see you, as your camera is still on.
Your treatment professional may ask you to turn the video of yourself back on, as it may be important for you to look at your own body language. In that case, the video works like a mirror. - See whiteboard drawing: the whiteboard feature is only available to the treatment professional at the moment. If they use the whiteboard during the video call, then you can watch ‘live’ as they draw, to see what they are depicting.
Note: once you leave the call, you won’t be able to find the drawing again. If you want to keep it, you can take a screenshot of the whiteboard.
Video calls using an Android telephone or tablet
You no longer need to download the Blikbel video calling app to take part in a video call using your telephone or tablet if you use an Android mobile phone or tablet. From now on, you can open the video call directly in an internet browser on your telephone or tablet. The Blikbel video calling app will be removed from the Google App Store.
Note: we support Android operating systems from version 8 up to the most recent version, version 11. Android no longer maintains version 7 and older versions, so there are no further security updates for these versions. It’s a good idea to update your Android version when a new version becomes available. Each update includes improvements to both security and features.
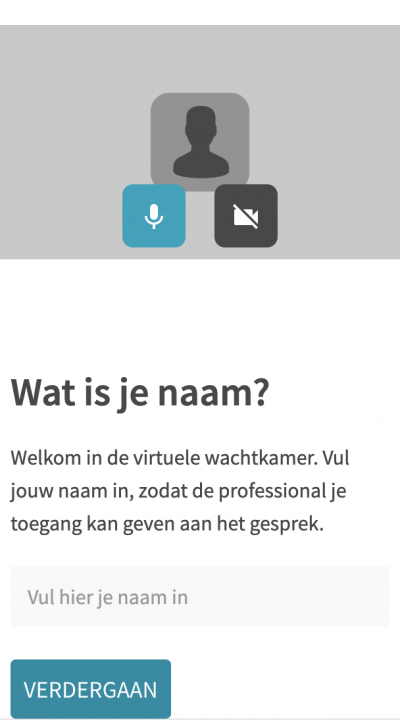
Waiting room
When you click on the orange ‘Go to call’ button, the video call will open in a new screen of your internet browser.
Please note: Video calling works best in the two most recent versions of the internet browsers Google Chrome (v88, v89), Firefox (v85, v86), Edge (v86, v87) and Opera (v74). It’s a good idea to update your browser regularly. Each update includes improvements to both security and features.
The video call opens in a pop-up screen. You are required to give permission for your camera and microphone to be used for the video call.
Before you’re let into the call with your treatment professional, you’ll go into the online waiting room. When you get there, you can test and adjust the settings for your camera and microphone. If you can see yourself on the screen, then your camera is working properly. If you can see a light blue bar at the bottom of the screen moving when you speak, then your microphone is working properly.
You then need to fill in your name, so that the treatment professional knows who’s in the waiting room. When you’re ready to start the call, click on ‘Proceed’.
Your treatment professional will receive a message that you want to start the call. When they are ready, they can let you into the call. You will then go straight into the call with your treatment professional.
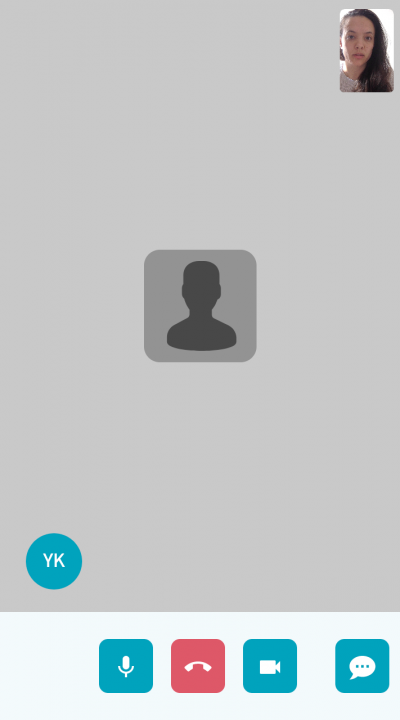
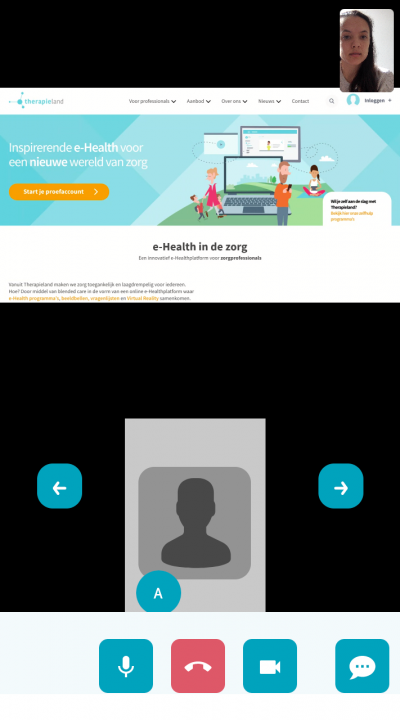
During the video call
In the middle of the bar at the bottom of the screen, you see the basic icons for the video call:
- Microphone: turn on or off;
- Red phone: end the video call;
- Camera: turn on or off.
On the left at the bottom of the screen you see your initials in a blue circle. When you’re speaking, the circle gets bigger. This helps you to see whether the other people on the call can hear you properly. When another person on the call speaks, then you see their circle getting bigger too.
The features you can use during the video call are:
- Chat: you can start a chat in the video call. The messages are visible to everyone on the call and are deleted automatically when everyone has left the call. When someone on the call has sent a message in the chat, a red dot appears beside the chat icon.
- See shared screen: when calling from a mobile or a tablet, you can’t share your own screen. But if other people on the call share their screen from a laptop or computer then you can see the screen.
- See whiteboard drawing: when calling from a mobile or tablet, you can’t draw on the whiteboard during a video call. If your treatment professional uses the whiteboard during the video call when calling from a laptop or computer, then you can watch ‘live’ as they draw, to see what they are depicting.
Video calls using an iOS telephone or tablet
If you use an iOS device you need to download the Blikbel video calling app, which is available in the App Store. If you’ve already downloaded the Blikbel app and have set your device to update apps automatically, then the Blikbel app will be automatically updated to the most recent version. If you haven’t given permission for automatic updates, then you will need to update the Blikbel app manually using the App Store, so that you have the most recent version.
Note: we support iOS from version 12 up to the most recent version, version 14. Apple no longer maintains version 11 and older versions, so there are no further security updates for these versions. It’s a good idea to update your iOS version when a new version becomes available. Each update includes improvements to both security and features.
Go to call
When you click on the orange ‘Go to call’ button, a pop-up screen will appear, taking you to the Blikbel app so that you can start the video call. Click on ‘open’ to open the video call in the Blikbel app, if you have already downloaded the app. If you haven’t downloaded the Blikbel app yet, you can download the app for free by clicking on ‘Download on the App Store’.
You are required to give permission for your camera and microphone to be used for the video call.
Fill in your name before you start the call and click on ‘Ready’. Your treatment professional will receive an invitation to accept the call. Once they have accepted, you will enter the video call.
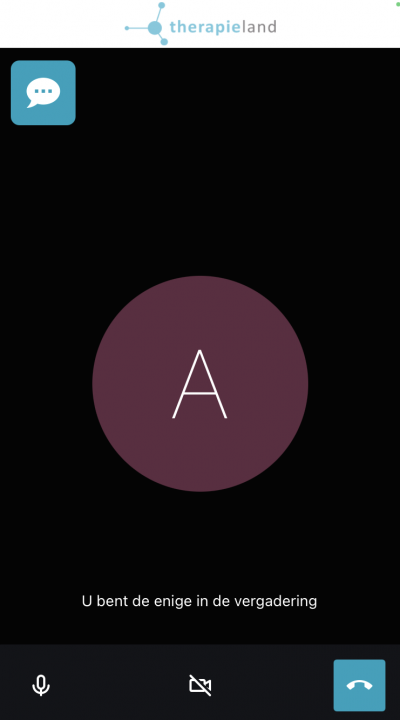
During the videocall
In the middle of the bar at the bottom of the screen, you see the basic icons for the video call:
- Microphone: turn on or off;
- Blue phone: end the video call;
- Camera: turn on or off.
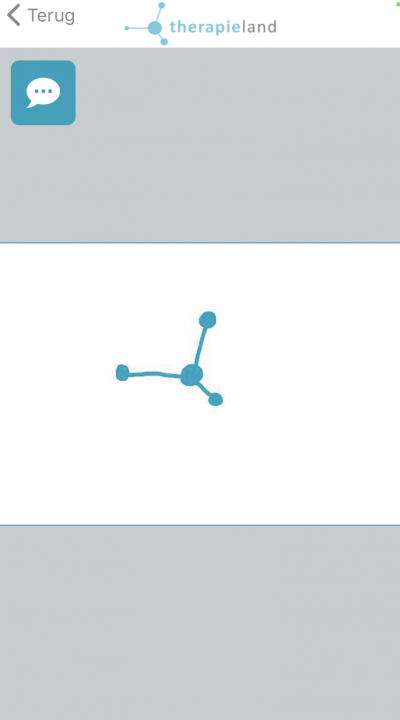
The features you can use during the video call are:
- Chat: you can start a chat in the video call. The messages are visible to everyone on the call and are deleted automatically when everyone has left the call. When someone on the call has sent a message in the chat, a red dot appears beside the chat icon.
- See shared screen: when calling from a mobile or a tablet, you can’t share your own screen. But if other people on the call share their screen from a laptop or computer then you can see the screen. When you click on ‘back’, you will see the other people on the call on your screen again and if you then click on the share screen icon you’ll go back to the screen that’s being shared at that time. When no screen is being shared you won’t be able to see the share screen icon.
- See whiteboard drawing: when calling from a mobile or tablet, you can’t draw on the whiteboard during a video call. If your treatment professional uses the whiteboard during the video call when calling from a laptop or computer, then you can watch ‘live’ as they draw, to see what they are depicting. When you click on ‘back’, you will see the other people on the call on your screen again and if you then click on the whiteboard icon you’ll go back to the whiteboard again. The whiteboard icon will remain visible during the call and if you click on the icon you’ll see the most recent drawing.
Functionalities per device
Note: if you join a video call using a telephone or tablet then you won’t have access to all the features available on a laptop or computer. The chart below shows the features available on each type of device.