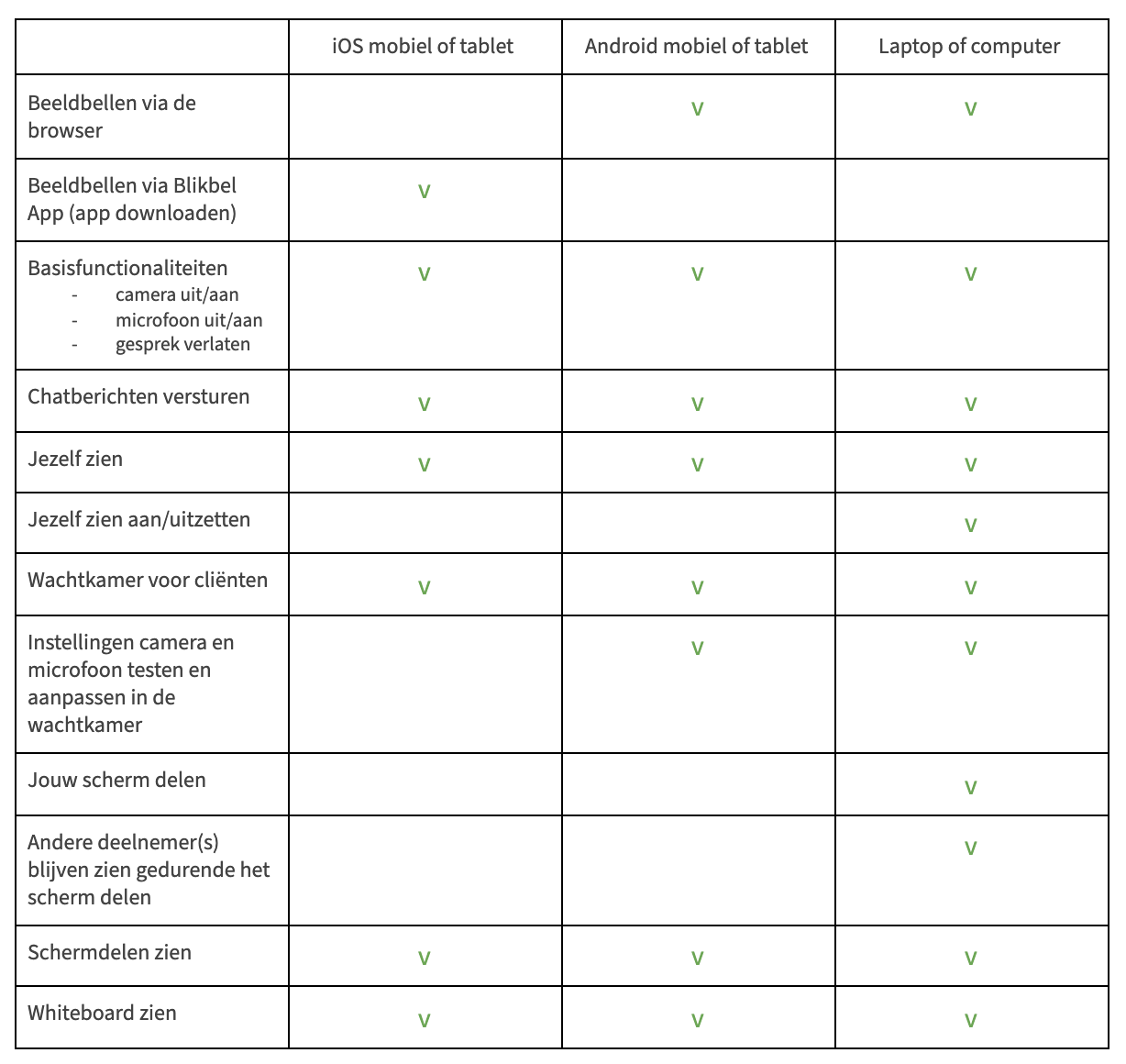Uitnodiging
Jouw behandelaar stuurt jou een uitnodiging voor een beeldbelgesprek. Jij ontvangt deze uitnodiging via e-mail. De datum en het tijdstip van het beeldbelgesprek staan in de uitnodiging vermeld. Zo weet jij precies wanneer jouw gesprek plaats gaat vinden.
Als je klikt op de oranje knop ‘Ga naar gesprek’ dan ga je meteen naar het beeldbelgesprek; je hoeft je niet te registreren. Het beeldbelgesprek wordt direct geopend in de internetbrowser of als je gebruik maakt van een iOS telefoon of tablet word je via een ‘pop-up’ bericht naar de vernieuwde Blikbel App geleid.
We adviseren je om iets eerder dan de geplande tijd naar het beeldbelgesprek te gaan. In de digitale wachtkamer kun je de instellingen van jouw camera en microfoon goed zetten.
Tip: bewaar deze e-mail goed, zodat je de link naar het gesprek makkelijk terug kunt vinden of zet de link direct in jouw eigen afspraak agenda.
Wachtkamer
Als jij hebt geklikt op de oranje knop ‘Ga naar gesprek’ dan opent het beeldbelgesprek in een nieuw scherm van je internetbrowser.
Let op: Het beeldbellen werkt het beste in de laatste twee versies van internetbrowsers Google Chrome (v88, v89), Safari (v13, v14), Firefox (v85, v86), Edge (v86, v87) en Opera (v74). Het is verstandig om regelmatig je browser te updaten. Bij elke update zijn er namelijk verbeteringen van zowel de beveiliging als de functionaliteit.
Het beeldbelgesprek opent in een pop-upscherm. Het is noodzakelijk dat je toestemming geeft om je camera en microfoon te gebruiken ten behoeve van het beeldbellen.
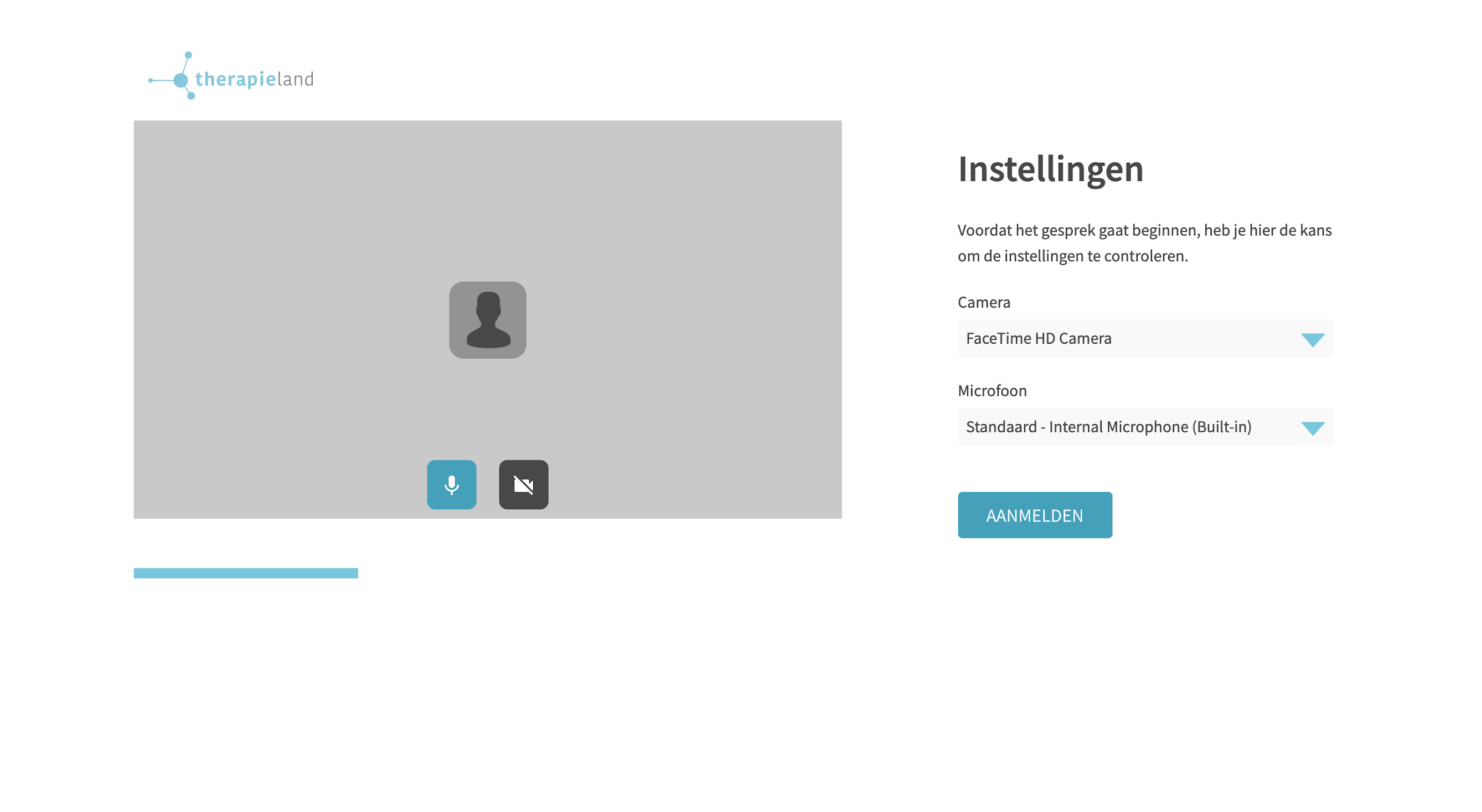
Voordat je toegelaten wordt in het gesprek met jouw behandelaar kom je eerst in de digitale wachtkamer terecht. Hier kun je de instellingen van je camera en microfoon goed zetten en testen. Als je jezelf op het scherm ziet, dan werkt je camera goed. Als je een lichtblauwe balk onderaan het scherm ziet bewegen als je praat, dan werkt de microfoon goed.
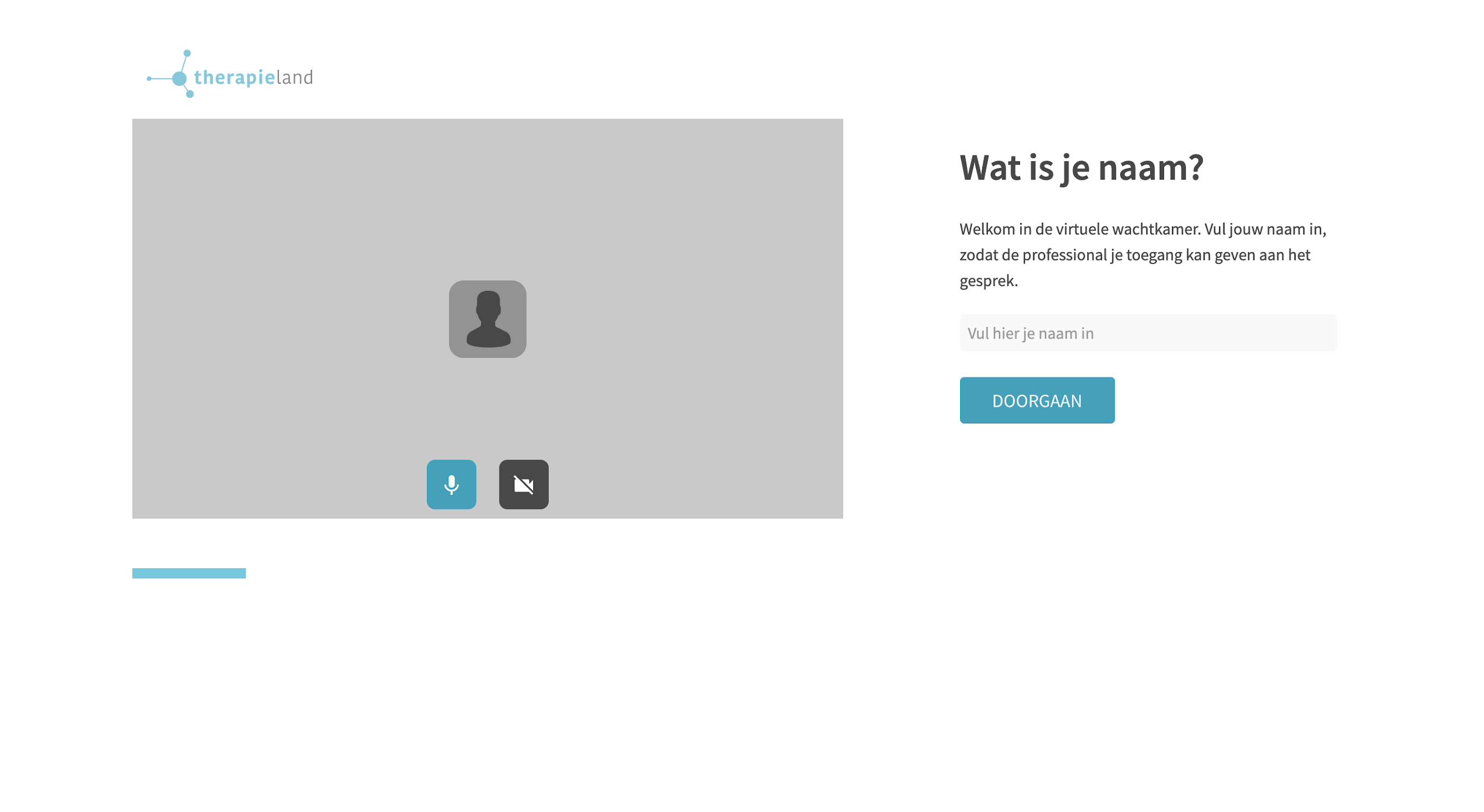
Vul vervolgens je naam in, zodat de behandelaar weet wie er in de wachtkamer zit. Als je klaar bent om naar het gesprek te gaan, klik je op ‘Doorgaan’.
Jouw behandelaar krijgt een melding dat jij aan het gesprek wilt deelnemen. Zodra jouw behandelaar er klaar voor is, kan hij of zij jou toegang tot het gesprek geven. Je komt dan direct in het gesprek met jouw behandelaar.
In het beeldbelgesprek
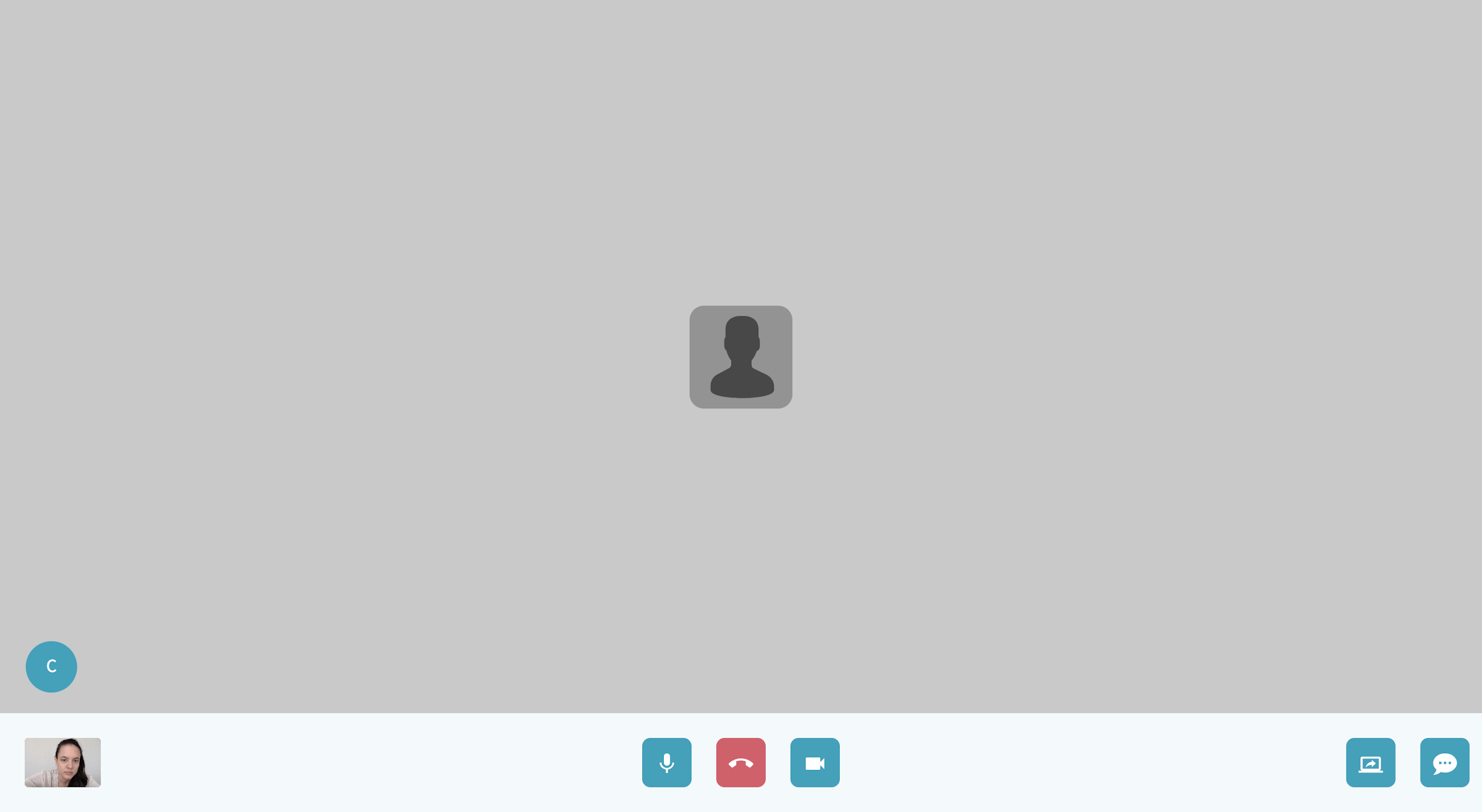
Onderaan in het midden zie je de basis-iconen van het beeldbelgesprek:
- Microfoon: uit- of inschakelen;
- Rode hoorn: het beeldbelgesprek beëindigen;
- Camera: uit- of inschakelen.
Linksonderin het scherm zie je jouw initialen in een blauwe cirkel. Als jij aan het praten bent, wordt de cirkel groter. Zo kun je zien of de behandelaar jou goed kan horen. Als de behandelaar praat, dan zie je ook de cirkel van de behandelaar groter worden.
In de balk onder in het scherm zie je verschillende iconen. Als je met je muis over de iconen gaat, dan zie je een beschrijving verschijnen met meer informatie over het icoon.
Dit zijn de functionaliteiten die je tijdens het beeldbellen kunt gebruiken:
- Scherm delen: als jouw behandelaar zijn beeldscherm deelt dan kun jij meekijken op zijn of haar beeldscherm, bijvoorbeeld in een programma. Jij kunt ook jouw scherm delen met jouw behandelaar. Je kunt kiezen om je hele beeldscherm te delen, alleen een venster of een tabblad van je internetbrowser. Let op: als je een video afspeelt terwijl jij je scherm deelt, wordt er geen geluid afgespeeld.
- Chatten: je kunt een chat starten in het beeldbelgesprek. De berichten zijn zichtbaar voor iedereen in het gesprek. Als iedereen het gesprek heeft verlaten dan worden deze berichten automatisch gewist. Er verschijnt een rood bolletje bij het chat-icoon als iemand een bericht heeft gestuurd in de chat.
- Jezelf zien: links onderin het scherm kun je jezelf zien. Het kan afleidend of te confronterend zijn om jezelf te zien tijden het beeldbelgesprek. Daarom is het mogelijk om het beeld van jezelf te verbergen door erop te klikken. Jouw behandelaar kan jou nog wel steeds zien, omdat jouw camera nog steeds aan staat.
Het is mogelijk dat jouw behandelaar vraagt het beeld van jezelf juist aan te zetten, omdat het belangrijk is dat jij naar jouw eigen lichaamstaal kijkt. Dit werkt dan net als een spiegel. - Whiteboard tekening zien: de whiteboard functionaliteit is momenteel alleen beschikbaar voor de professional. Als jouw professional gebruik maakt van het whiteboard gedurende het beeldbeldgesprek, kun je ‘live’ meekijken wat de professional aan het visualiseren is.
Een beeldbelgesprek voeren via Android telefoon of tablet
Het is niet meer nodig om Blikbel App te downloaden om een beeldbelgesprek via telefoon of tablet te voeren als je gebruik maakt van een Android mobiel of tablet. Jij kan het beeldbelgesprek voortaan direct in een internetbrowser op de telefoon of tablet openen. Blikbel App zal daarom worden verwijderd uit de Google App Store.
Let op: we ondersteunen Android versie 8 tot en met de meest recente versie 11. Android versie 7 en ouder worden niet meer onderhouden door Android, wat betekent dat er ook geen beveiligingsupdates meer worden gedaan. Het is verstandig om jouw Android versie te updaten als er een nieuwe versie is. Bij elke update zijn er namelijk verbeteringen van zowel de beveiliging als de functionaliteit.
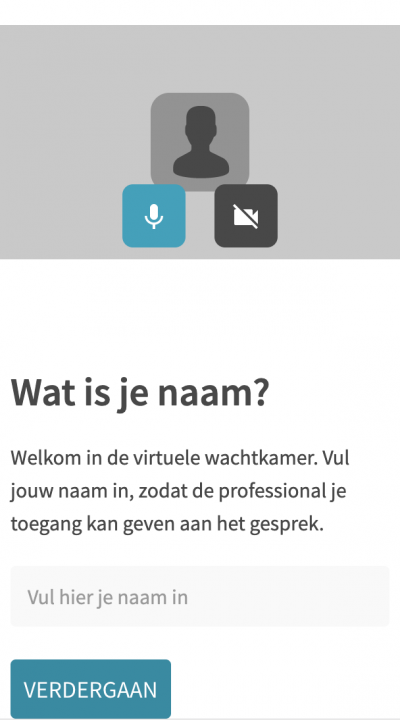
Wachtkamer
Als jij hebt geklikt op de oranje knop ‘Ga naar gesprek’ dan opent het beeldbelgesprek in een nieuw scherm van je internetbrowser.
Let op: Het beeldbellen werkt het beste in de laatste twee versies van internetbrowsers Google Chrome (v88, v89), Firefox (v85, v86), Edge (v86, v87) en Opera (v74). Het is verstandig om regelmatig je browser te updaten. Bij elke update zijn er namelijk verbeteringen van zowel de beveiliging als de functionaliteit.
Het beeldbelgesprek opent in een pop-upscherm. Het is noodzakelijk dat je toestemming geeft om je camera en microfoon te gebruiken ten behoeve van het beeldbellen.
Voordat je toegelaten wordt in het gesprek met jouw behandelaar kom je eerst in de digitale wachtkamer terecht. Hier kun je de instellingen van je camera en microfoon goed zetten en testen. Als je jezelf op het scherm ziet, dan werkt je camera goed. Als je een lichtblauwe balk onderaan het scherm ziet bewegen als je praat, dan werkt de microfoon goed.
Vul vervolgens je naam in, zodat de behandelaar weet wie er in de wachtkamer zit. Als je klaar bent om naar het gesprek te gaan, klik je op ‘Verdergaan’.
Jouw behandelaar krijgt een melding dat jij aan het gesprek wilt deelnemen. Zodra jouw behandelaar er klaar voor is, kan hij of zij jou toegang tot het gesprek geven. Je komt dan direct in het gesprek met jouw behandelaar.
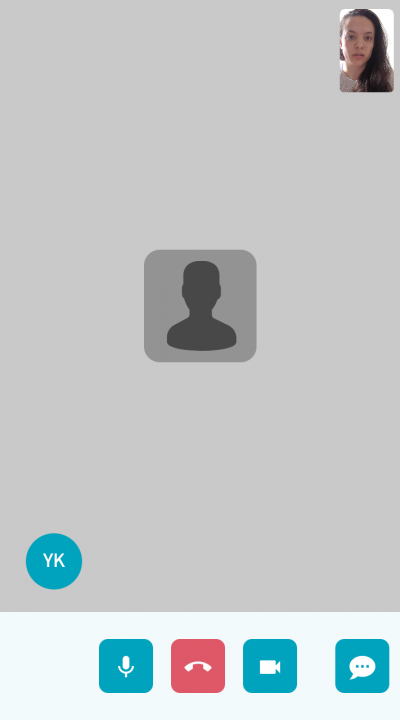
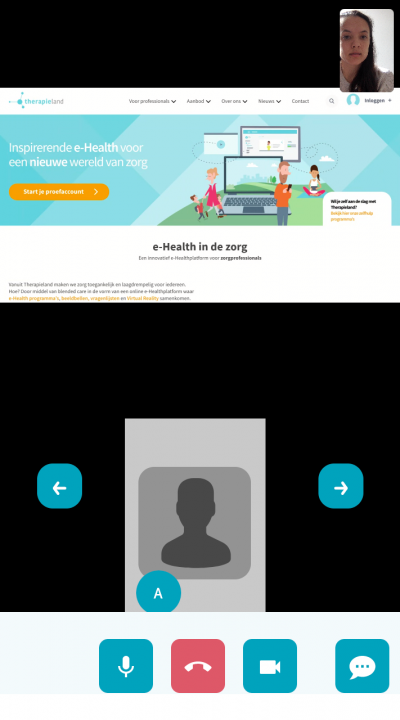
In het beeldbelgesprek
Onderaan in het midden van de balk zie je de basis-iconen van het beeldbelgesprek:
- Microfoon: uit- of inschakelen;
- Rode hoorn: het beeldbelgesprek beëindigen;
- Camera: uit- of inschakelen.
Links onder in het scherm zie je jouw initialen in een blauwe cirkel; als je aan het praten bent, wordt deze groter. Zo kun je zien of de deelnemers in het gesprek jou goed horen. Als de andere deelnemer(s) praten, zie je ook hun cirkel groter worden.
Dit zijn de functionaliteiten die je tijdens het beeldbellen kunt gebruiken:
- Chatten: je kunt een chat starten in het beeldbelgesprek. De berichten zijn zichtbaar voor iedereen in het gesprek en worden automatisch verwijderd als iedereen het gesprek heeft verlaten. Als een deelnemer een bericht heeft gestuurd in de chat, is er een rood bolletje zichtbaar op het chat-icoon.
- Scherm delen zien: je kunt niet zelf je scherm delen vanaf een mobiel of tablet. Wel kan je het scherm zien als de andere deelnemers in het gesprek hun scherm delen vanaf een laptop of computer.
- Whiteboard tekening zien: je kunt in het beeldbelgesprek geen tekeningen maken op het whiteboard via een mobiel of tablet. Als jouw professional gebruik maakt van het whiteboard gedurende het beeldbelgesprek via een laptop of computer, kun je ‘live’ meekijken wat de professional aan het visualiseren is.
Beeldbellen via iOS telefoon of tablet
Als je gebruik maakt van een iOS device is het noodzakelijk om Blikbel App te downloaden, deze is te vinden in de App Store. Als je Blikbel App al hebt gedownload en hebt ingesteld dat apps automatisch worden geüpdatet, dan zal Blikbel App automatisch worden bijgewerkt tot de nieuwste versie. Als je geen toestemming hebt gegeven voor automatische updates, moet je Blikbel App handmatig upgraden naar de nieuwste versie via de App Store.
Let op: we ondersteunen iOS versie 12 tot en met de meest recente versie 14. iOS versie 11 en ouder worden niet meer onderhouden door Apple, wat betekent dat er ook geen beveiligingsupdates meer worden gedaan. Het is verstandig om jouw iOS versie te updaten als er een nieuwe versie is. Bij elke update zijn er namelijk verbeteringen van zowel de beveiliging als de functionaliteit.
Ga naar het gesprek
Als je klikt op de oranje knop ‘Ga naar gesprek’, verschijnt een pop-up scherm, die je leidt naar Blikbel App om het beeldbelgesprek te kunnen voeren. Klik op ‘open’ om het beeldbelgesprek te openen in Blikbel App, als je Blikbel App reeds hebt gedownload. Als je Blikbel App nog niet hebt gedownload, kun je de app gratis downloaden door te klikken op ‘Download on the App Store’.
Het is noodzakelijk dat je toestemming geeft om je camera en microfoon te gebruiken ten behoeve van het beeldbellen.
Vul je naam in voordat je het gesprek in gaat en klik op ‘Aanmelden’. Jouw professional krijgt een aanvraag om dit te accepteren. Zodra hij of zij het heeft geaccepteerd, kom je in het beeldbelgesprek terecht.
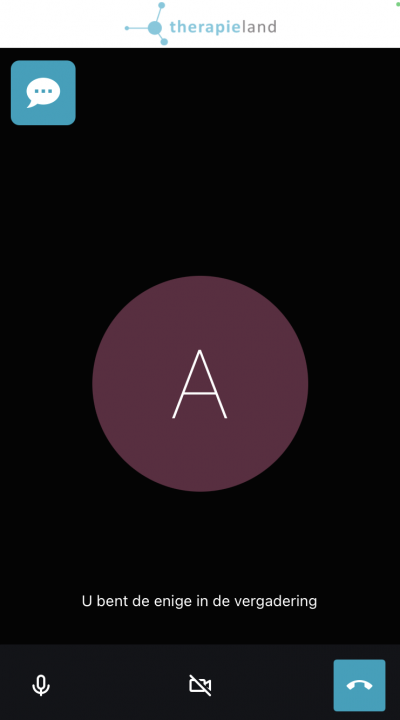
In het beeldbelgesprek
Onderaan in het midden van de balk zie je de basis-iconen van het beeldbelgesprek:
- Microfoon: uit- of inschakelen;
- Rode hoorn: het beeldbelgesprek beëindigen;
- Camera: uit- of inschakelen.
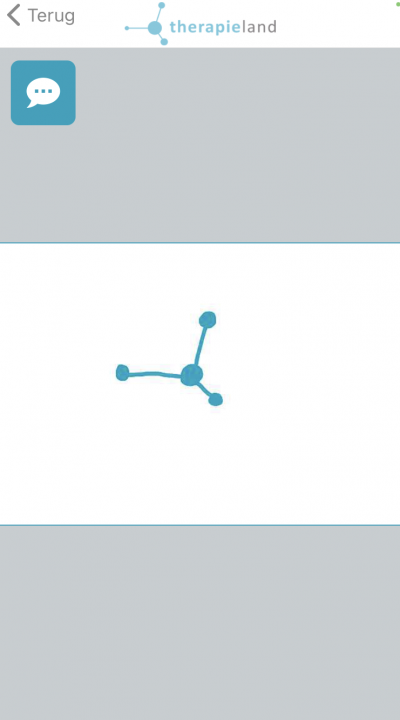
Dit zijn de functionaliteiten die je tijdens het beeldbellen kunt gebruiken:
- Chatten: je kunt een chat starten in het beeldbelgesprek. De berichten zijn zichtbaar voor iedereen in het gesprek en worden automatisch verwijderd als iedereen het gesprek heeft verlaten. Als een deelnemer een bericht heeft gestuurd in de chat, is er een rood bolletje zichtbaar op het chat-icoon.
- Scherm delen zien: je kunt niet zelf je scherm delen vanaf een mobiel of tablet. Wel kan je het scherm zien als de andere deelnemers in het gesprek hun scherm delen vanaf een laptop of computer. Als je op ‘terug’ klikt, verschijnen de deelnemers weer op je scherm, als je vervolgens op het schermdelen icoon klikt, kom je weer terug naar het scherm dat op dat moment wordt gedeeld. Als er geen scherm wordt gedeeld, is het schermdelen icoon niet zichtbaar.
- Whiteboard tekening zien: je kunt in het beeldbelgesprek geen tekeningen maken op het whiteboard via een mobiel of tablet. Als jouw professional gebruik maakt van het whiteboard gedurende het beeldbelgesprek via een laptop of computer, kun je ‘live’ meekijken wat de professional aan het visualiseren is. Als je op ‘terug’ klikt, verschijnen de deelnemers weer op je scherm, als je vervolgens op het whiteboard icoon klikt, kom je weer terug bij het whiteboard. Het whiteboard icoon blijft gedurende het gesprek zichtbaar en als je op het icoon klikt zie je de meest recente tekening.
Functionaliteiten per type apparaat
Let op: als je een beeldbelgesprek voert via telefoon of tablet heb je beschikking over minder functionaliteiten dan in vergelijking met een laptop of computer. In onderstaand schema staan de functionaliteiten per type apparaat aangegeven.